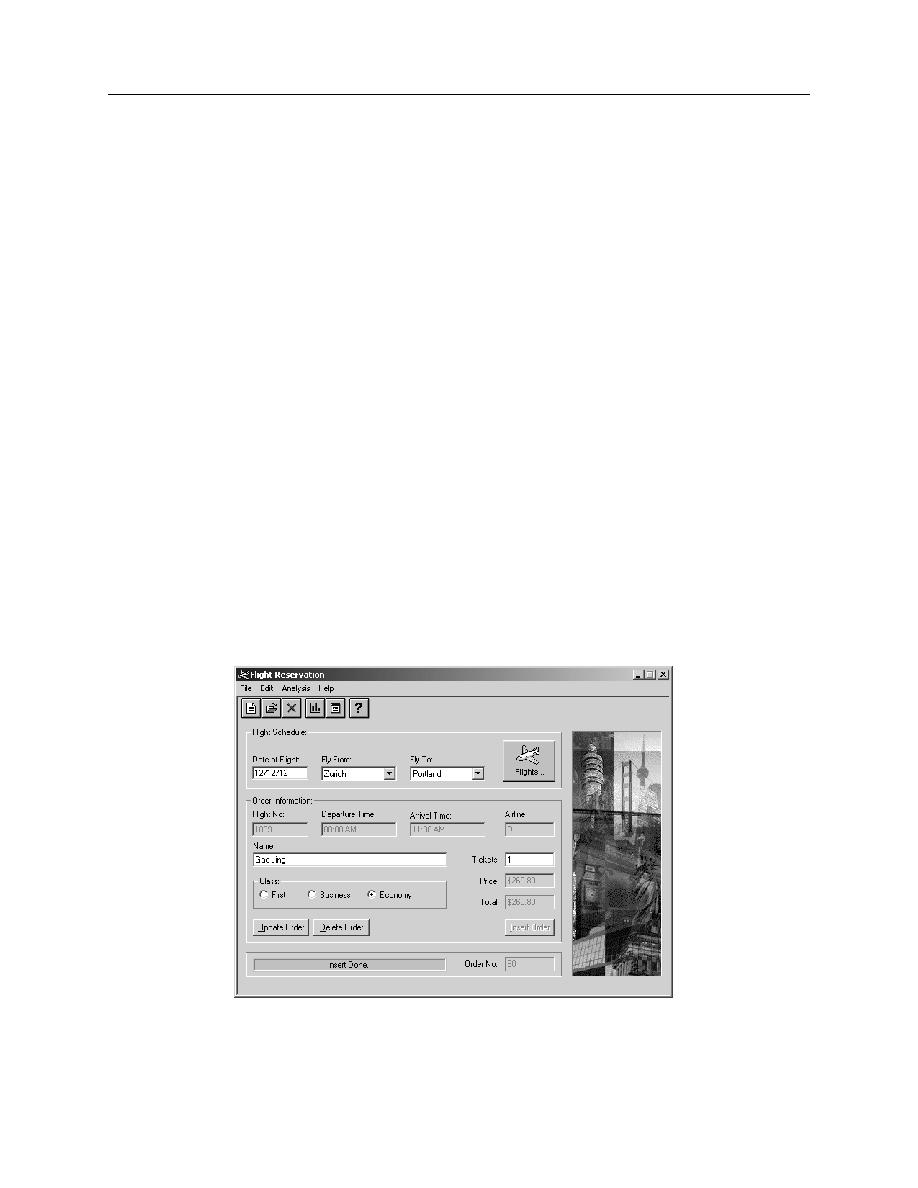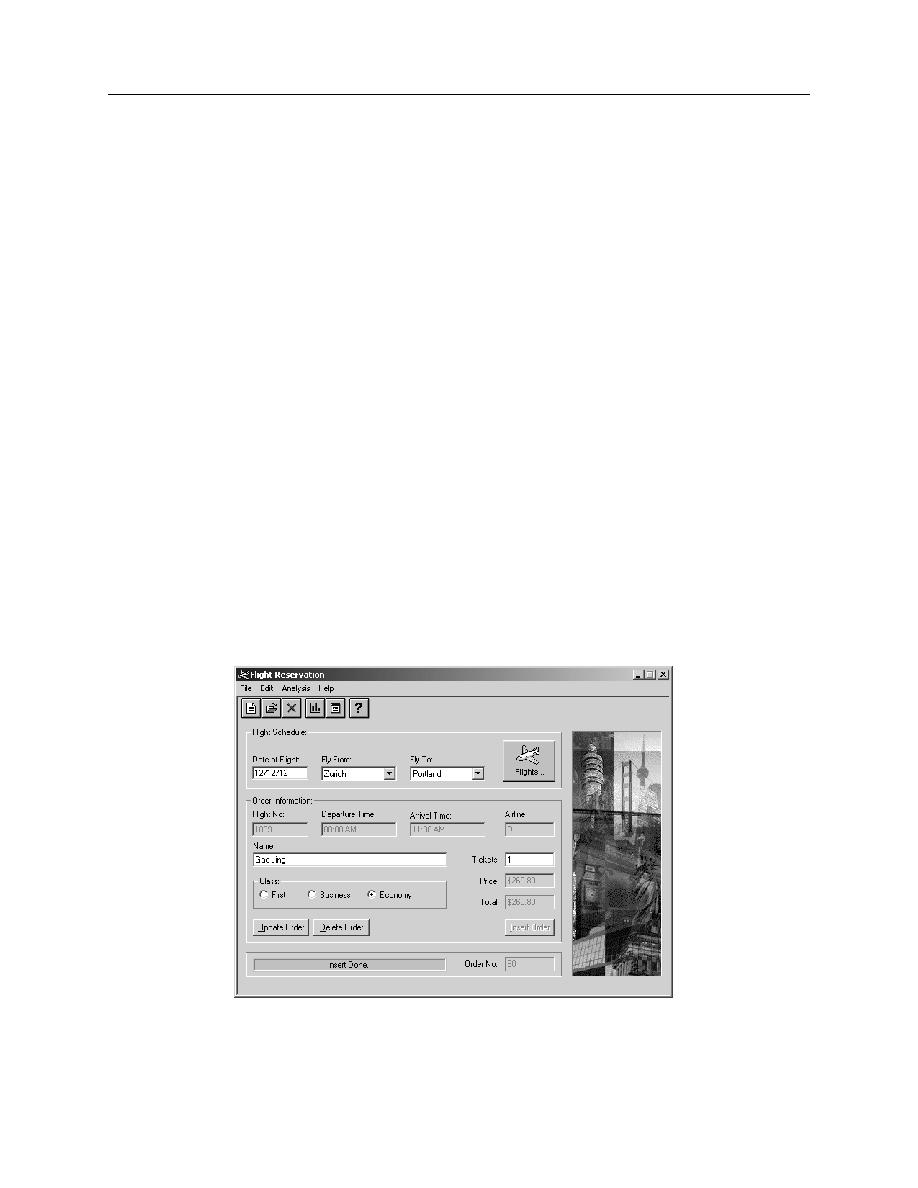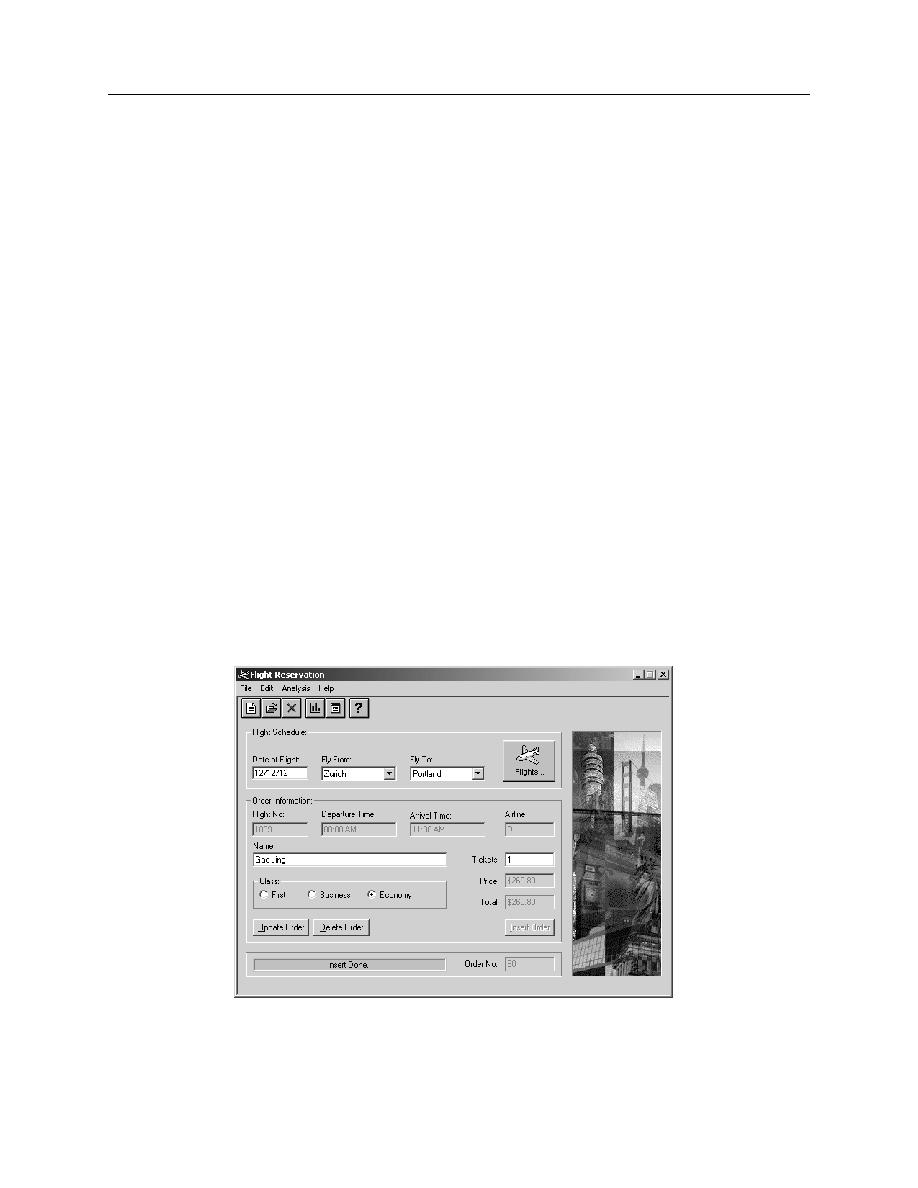
Add a Standard Checkpoint
Exercise: Add a Standard Checkpoint
5-4
Using Standard Checkpoints
Exercise: Add a Standard Checkpoint
In this exercise you will create a basic test with one exception - in this test you will insert
a standard checkpoint during the recording phase.
Part 1: Create a New Test and Checkpoint
1.
Open QuickTest Professional.
2.
Open the Mercury Flight application. S
TART
P
ROGRAMS
Q
UICK
T
EST
P
ROFESSIONAL
S
AMPLE
A
PPLICATION
F
LIGHT
3.
Login using the following information: Agent Name: jojo Password: mercury. The
Flight Reservation window should appear on your screen with no data entered.
4.
Click R
ECORD
to start the test. Record user actions to create a new flight
reservation. Make up your own data or use the following information: date of travel
02/09/09, flying from Zurich to Portland.
5.
Click the F
LIGHTS
button then click OK to accept the first flight schedule.
6.
Type your name in the N
AME
field and choose F
IRST
class.
7.
Click I
NSERT
O
RDER
. Your verification that the order has been inserted correctly is
when the text I
NSERT
D
ONE
...appears in the progress bar; QuickTest's verification
will be a standard checkpoint at this step in the test.
Figure 5-1