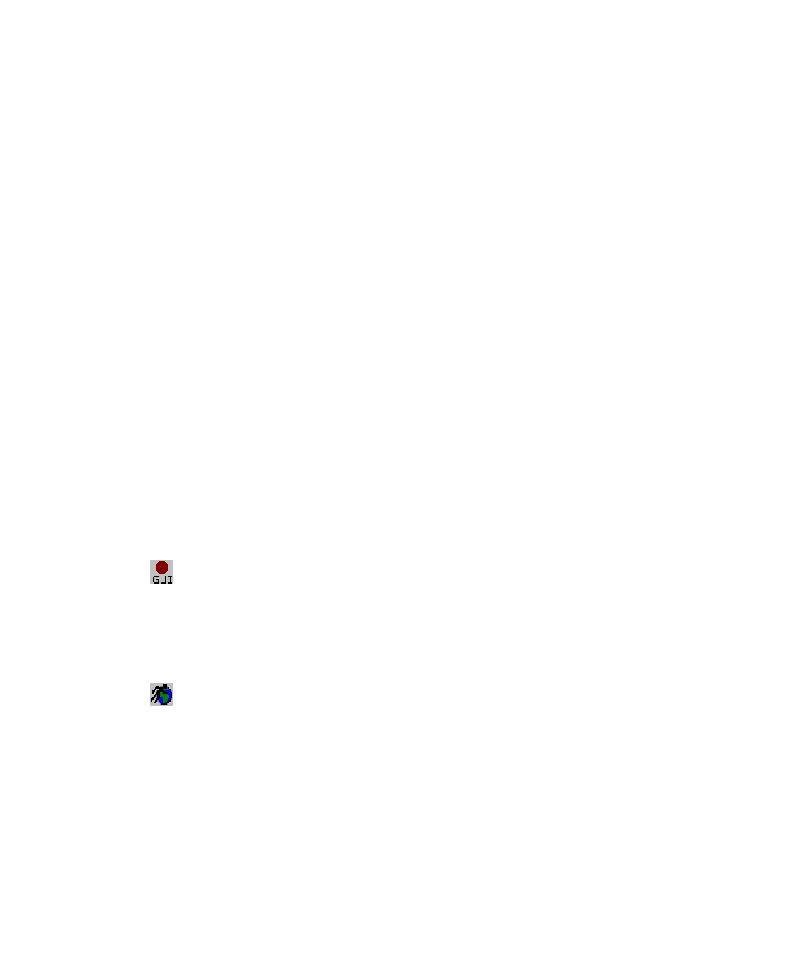
Enabling HTML Testing in Robot
loaded in Robot. To do this:
1. Start Robot.
2. Click Tools > Extension Manager.
3. Verify that HTML-MSIE or HTML-Navigator is selected. If not, select it.
4. To improve the performance of Robot, clear the check boxes of all environments
loaded.
can recognize HTML elements. You can do this either by starting Internet Explorer
or Netscape Navigator through the Robot Start Browser command or by loading
the Rational ActiveX Test control.
1. Start recording in Robot. To record, click the Record GUI Script button on the
3. Click OK to display the GUI Record toolbar.
4. Click the Display GUI Insert Toolbar button on the GUI Record toolbar.
5. Click the Start Browser button on the GUI Insert toolbar.
6. Type the URL of the HTML application that you plan to test, or click Browse