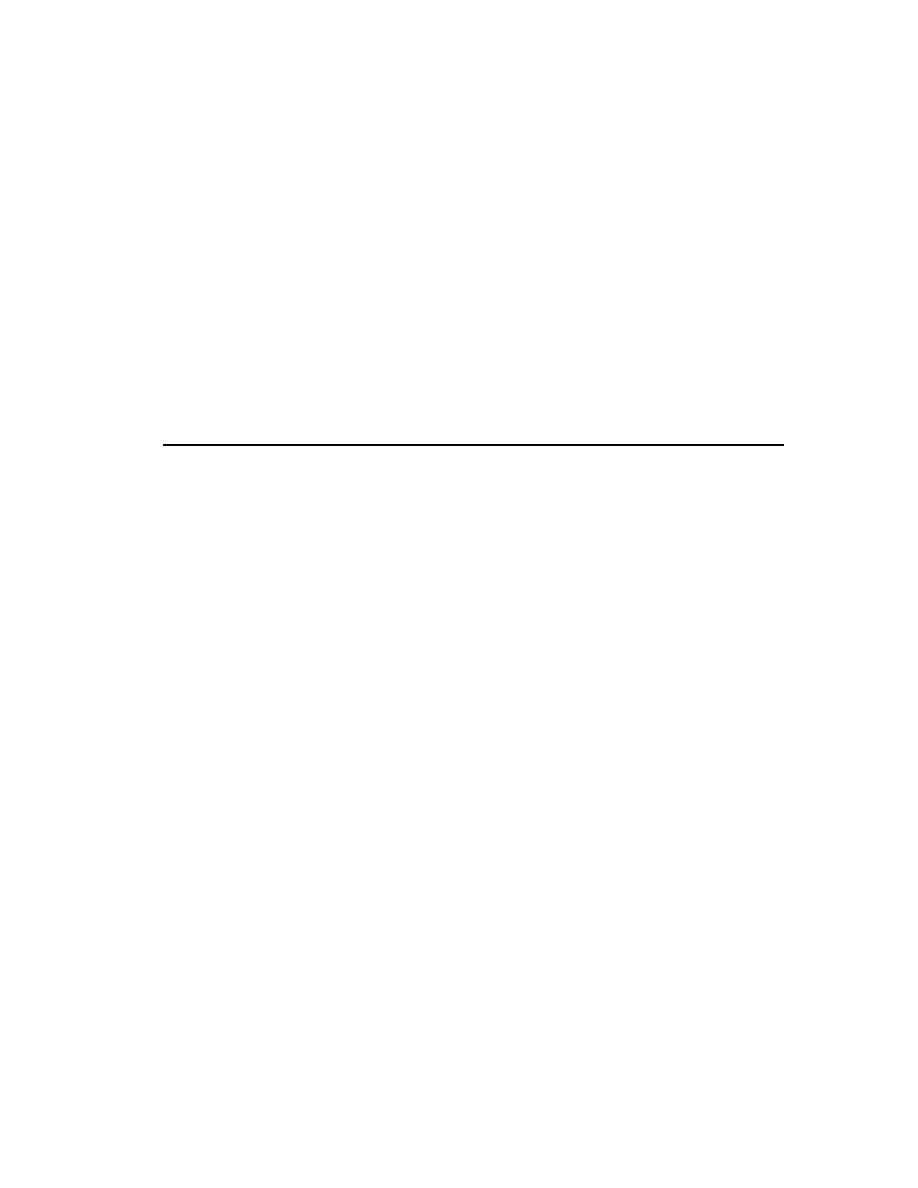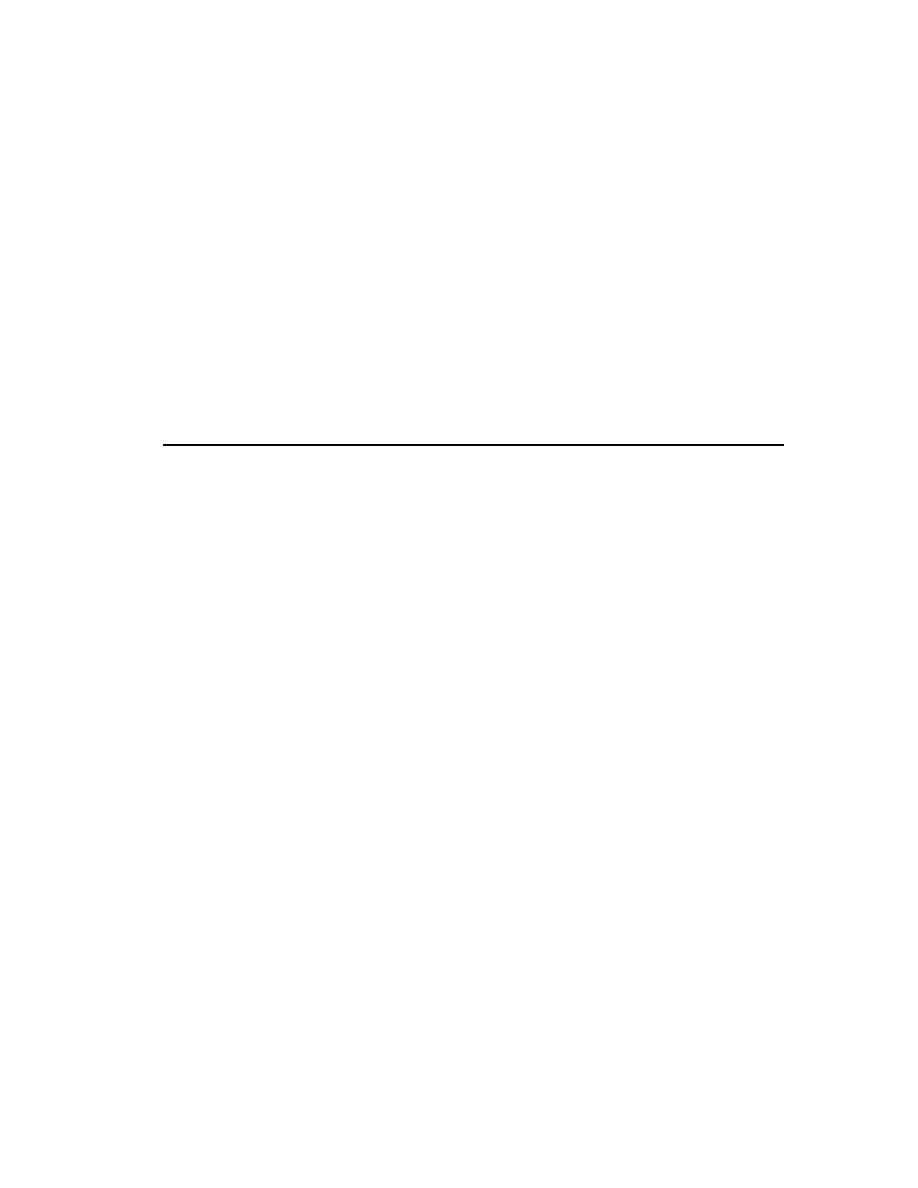
Handling Failures
Analyzing the Results
131
3
Click OK in the Run Suite dialog box.
Note:
Do not interact with the ClassicsCD.com application while TestManager
processes your request to run the script and Robot plays back the scripts in the test
suite! If you see a Windows message box that starts
Do you want Windows to
remember...
, wait. Robot will eventually continue.
Robot starts the application, interacts with it, captures properties and data at
verification points, and quits the application. When it has finished running the
script, it displays the results on the Details tab of a new test log.
4
In the Test Log window, click the Details tab to view the test results.
Analyzing the Results
TestManager shows which verification points passed and which failed. If a
verification point fails, then its script also fails. You can inspect the test log in
TestManager and decide how to handle any failures.
The script you recorded, Display Estimated Ship Date, passes despite the UI changes
in Build 2. However, notice that other scripts have failed on this new build.
Handling Failures
The outcome of a particular test can change during subsequent iterations as old
defects are fixed and new defects and other changes are introduced. There are two
types of script failures:
s
An intentional change is one in which the script fails due to planned changes in the
application. In this case, you want to change the baseline for the verification point.
s
A real error is one in which the script fails with a correct baseline. To report a real
error, submit a defect record using Rational ClearQuest, which is integrated with
Rational TestManager.