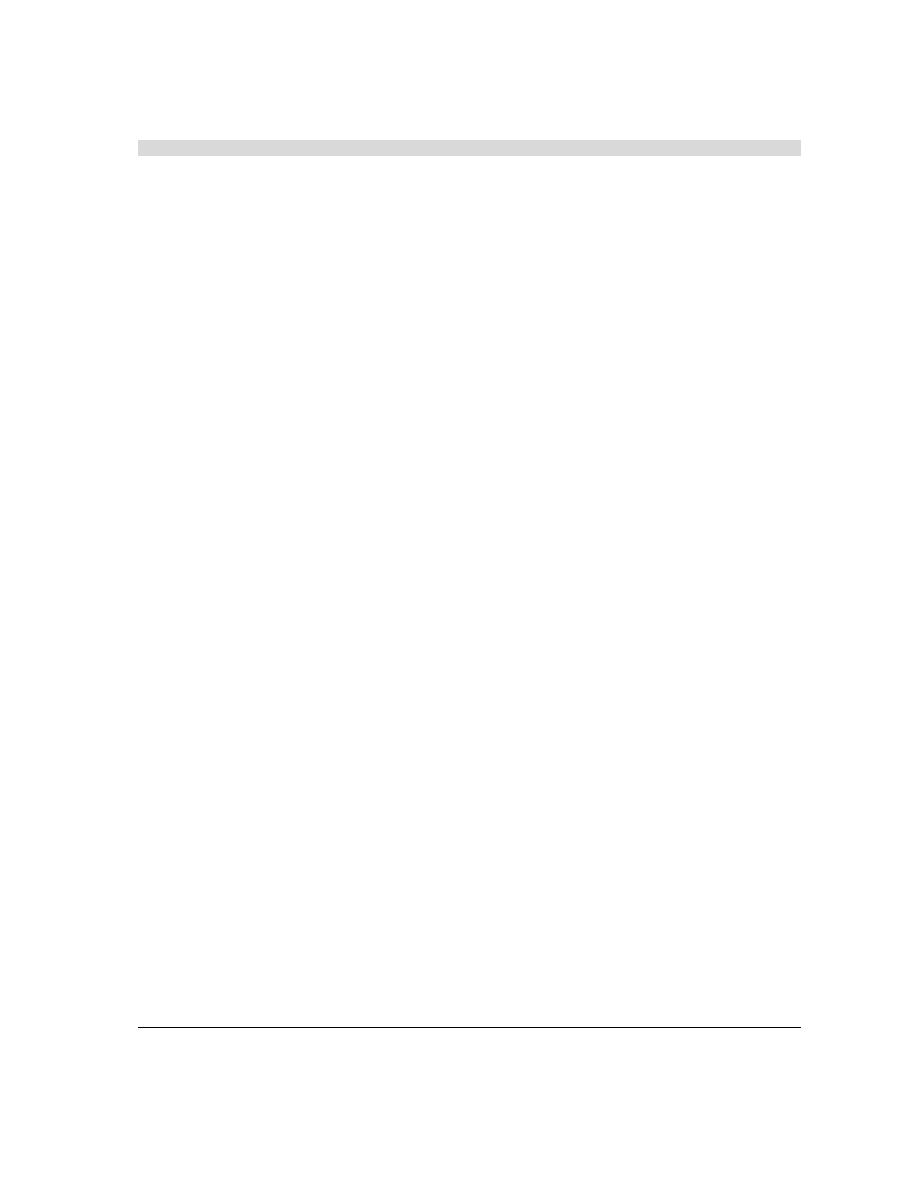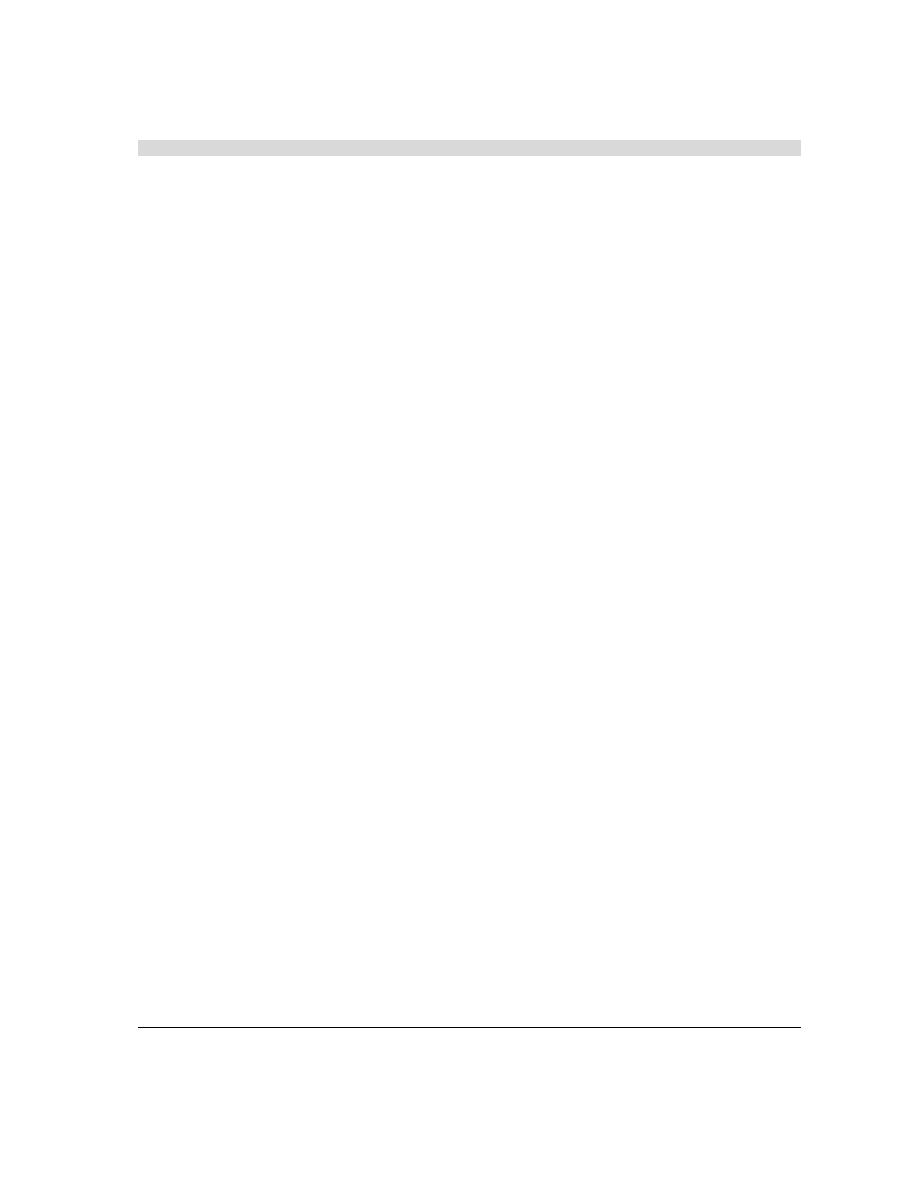
Viewing Data Drilling Reports
Analyzing Test Results
16
RadView Software
2.
In the Integrated Report dialog box, click New.
3.
In the tree, expand the Netizen Banking::Total branch.
4.
Click the "+" sign adjacent to Hit Time to expand the branch and then expand Current Slice.
Select the checkbox adjacent to Average (Current Value).
Checkmarks appear next to Hit Time, Current Slice, and Average (Current Value).
5.
Expand Successful Hits and then expand Current Slice. Select the checkbox next to Sum
(Current Value).
6.
Expand Successful Connections and then expand Current Slice. Select the checkbox next to
Sum (Current Value).
7.
Scroll to the PM@your-system-name branch at the bottom of the tree (PM stands for
performance monitor). Click the "+" sign adjacent to it to expand the branch. Expand
Processor:%Processor Time:_Time and then expand Current Slice. Select the checkbox next
to Average (Current Value).
This choice displays the statistics on CPU processor usage that were collected during the
load test.
8.
Click OK.
The Save dialog box appears.
9.
Type in MyReport for the name of the report, click Predefined Report, and click OK.
The new report is added to the list of Predefined Reports.
10.
To open the newly created report, select MyReport in the list of Predefined Reports, and
click Open.
In the WebLOAD Console Results window, the MyReport tab appears displaying the report
data. The name of the tab is the name of the report you selected.
11.
If the test is still running, select Session Control | Stop All.
12.
Select File | Save Load Session to save the data from the test along with the template
information (Agenda, options and schedule). Specify a filename (NetizenBanking), and
location and click Save.
Viewing Data Drilling Reports
The Data Drilling report shows all transactions for each web page tested, categorized by the
following: