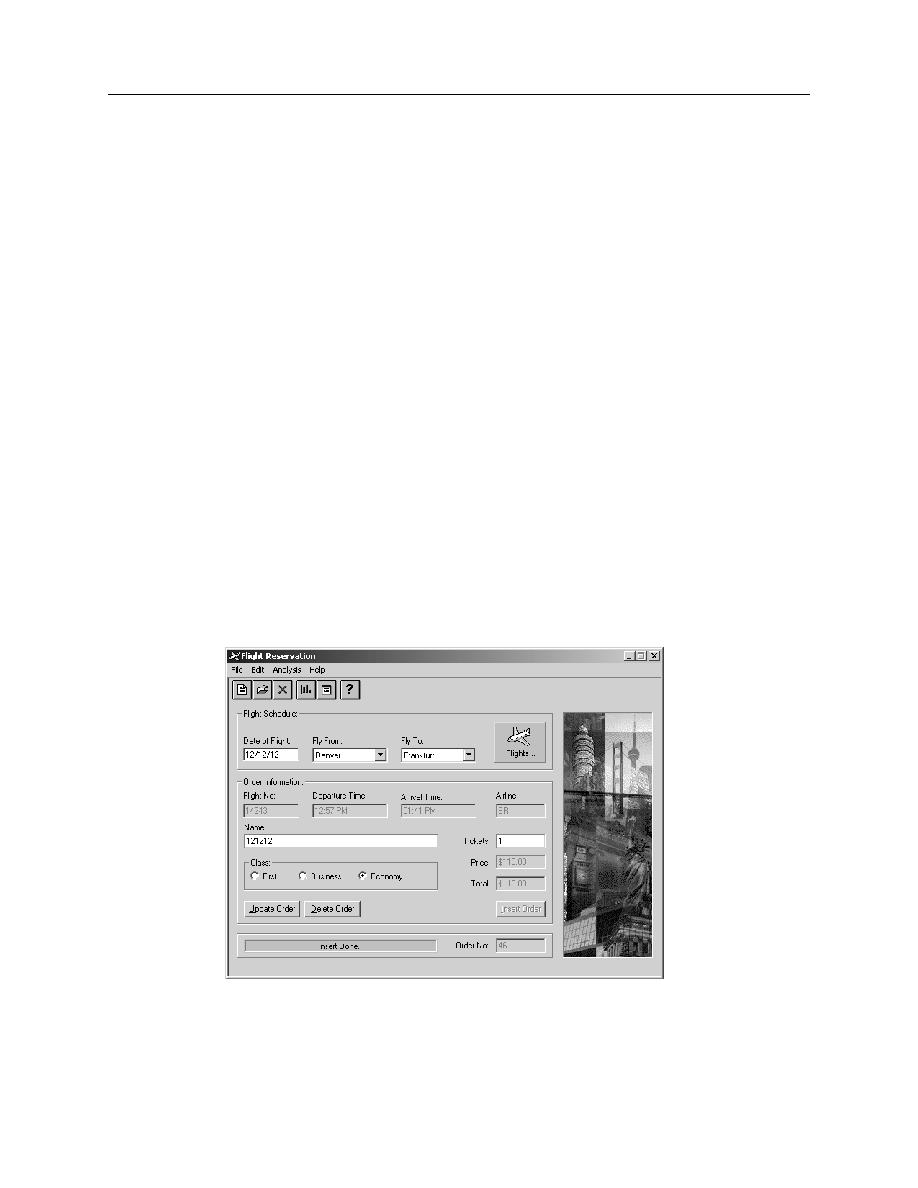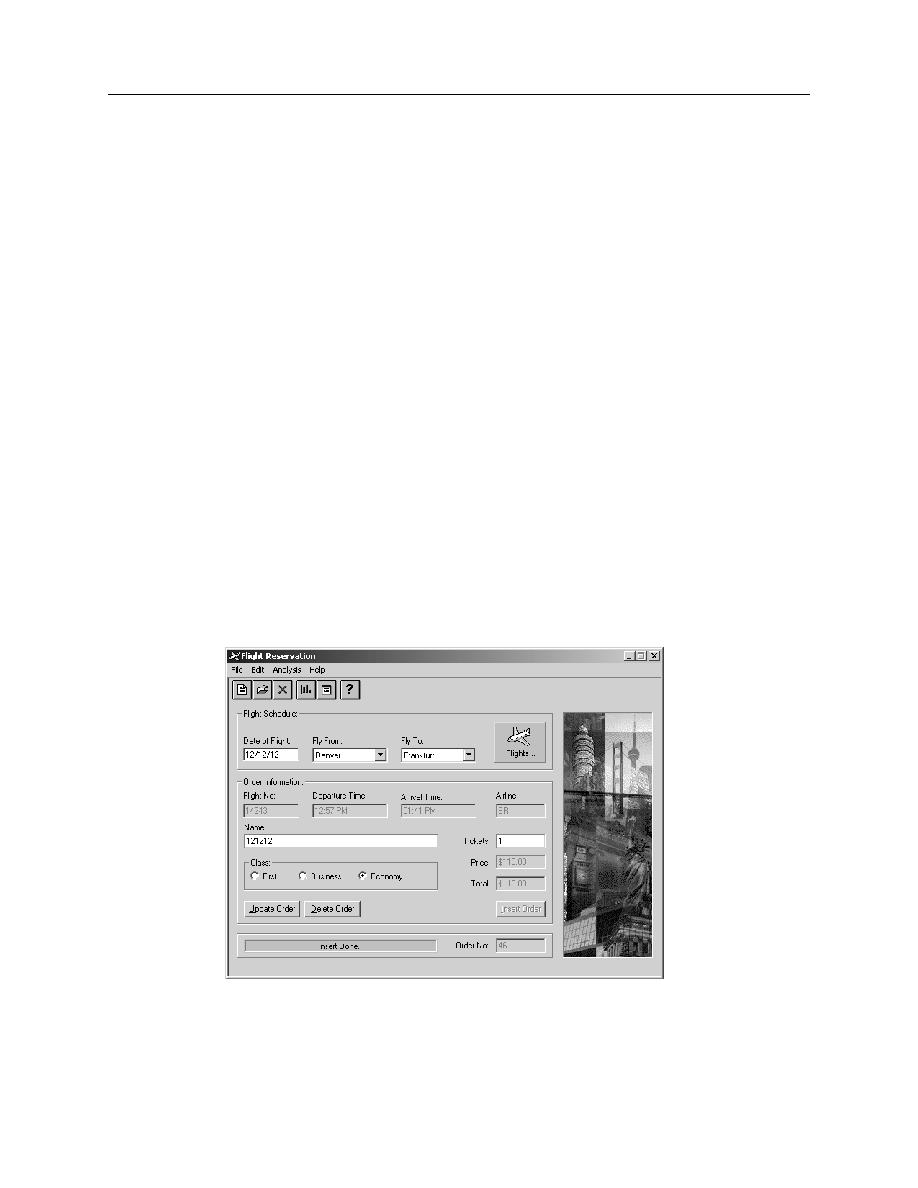
Inserting a Synchronization Point
Creating Synchronization Steps
Exercise: Inserting a Synchronization Point
4-7
Exercise: Inserting a Synchronization Point
In this exercise you will create a new test with a synchronization requirement by
recording user actions from the Mercury Flights application.
1.
Open QuickTest Professional.
2.
Open the Mercury Flight Reservation application.
3.
Log in to the Flight Reservation application as Agent Name: jojo Password:
mercury. The Flight Reservation window should be displayed with no data entered.
4.
Click R
ECORD
to start the test. Record user actions to create a new flight
reservation. Make up your own data or use the following information: date of travel
02/12/10, flying from Denver to Los Angeles.
5.
Click the F
LIGHTS
button and accept the first flight on the schedule. Click OK.
6.
Type your name in the N
AME
field and choose F
IRST
class.
7.
Click I
NSERT
O
RDER
. At this point, you want to make sure QuickTest waits for the
order to process completely before moving to the next step in the test. The visual
cue that the order has processed completely appears in the progress bar
(
).
Figure 4-4